
「AI画像を無料で動かせるって聞いたけど、本当に私にもできるのかな…?」
そんなふうに不安を感じているあなたへ、この記事ではたった10分でできる、画像の動かし方を簡単な4ステップでご紹介。
難しい操作は一切なし。
スマホでもOKなので、スキマ時間にサクッと試せます。
この記事でご紹介するツールは無料で使えるので、副業を始めたばかりでツールにお金をかけたくないあなたにもぴったり。
ちなみに、今回のやりかたで実際に静止画を動画化したものを先にお見せしますと…
まずは元の静止画がこちら↓

そして、この静止画を動かしたものがこちら↓
これはすごいですよね?
「AIは初めて」というあなたでも、この記事を見ながら一緒に操作すれば、このように簡単に自分で作った画像を動画として活用できるようになりますよ。
この記事が役立つ人とは?(こんな方におすすめ)
この記事は、次のような方にぴったりです
「自分にもできるかな?」と不安なあなたにこそ、この記事はお役に立てる内容になっています。
AI画像を動かすと何ができるの?
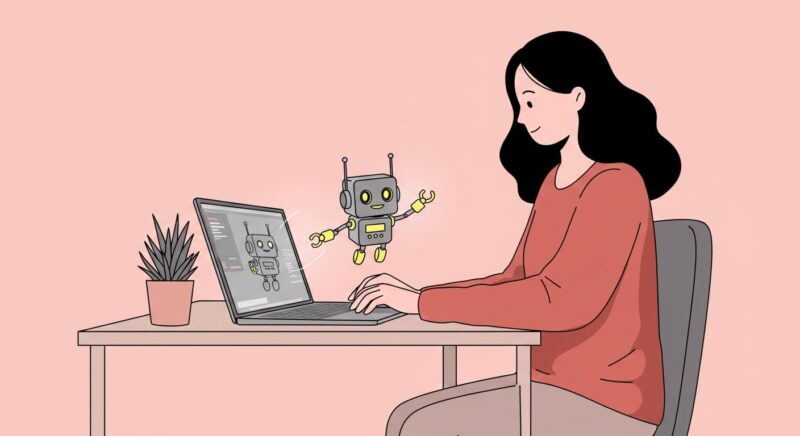
動かせるのはこんなパターン
まばたき・口パク
人物のイラストや写真に、まばたきや口の動きをつけることができます。
音声と合わせれば、まるで喋っているような自然な動画になるかも!?
また、ナレーションやテロップと組み合わせれば、簡単なショート動画なども作れます。
表情・顔の動き
笑ったり、首をかしげたりといった表情の変化も、AIで自動的につけられます。
静止画像が生き生きと動き出すことで、見る人の印象にも残りやすくなります。
風景やエフェクト
風景画像や背景に、光の動き・ズーム効果・揺らぎなどのアニメーションを追加することも可能。
静止画だった場面が、まるで映画のワンシーンのように動き出し、画像の魅力を引き立ててくれます。
どんな場面で使える?(活用アイデア)
SNS投稿やリール動画に
InstagramやX(旧Twitter)など、視覚で惹きつけるSNSでは、動きのある画像は特に目を引きます。
ちょっとしたアニメーションを加えるだけで、視聴回数が増えたりフォロワーの反応が変わることも!
YouTubeショート・副業コンテンツに
自作イラストを動かして、YouTubeショートやアフィリエイト動画に活用する方も増えているようですね。
簡単な口パク動画にナレーションをつけるなど、アイデア次第でオリジナル感のあるコンテンツが作れます。
無料ツールでも始められるので、副業のスタートにもぴったり。
実際に使ってみよう!|基本の手順
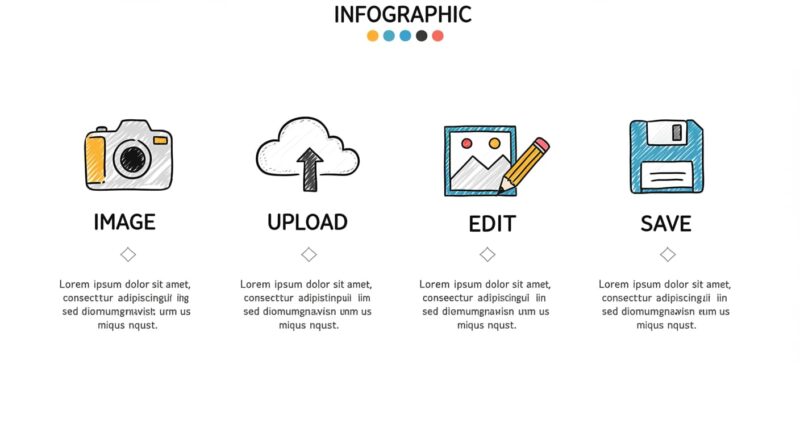
それでは実際に画像を動かしてみましょう。
難しそうに感じるかもしれませんが、この記事で紹介する方法ならたった4つのステップだけで完了!
使用するツールによって細かい違いはありますが、基本の流れはどのツールもほぼ変わらないので、まずはこの記事で一緒に画像を動かしてみて、操作に慣れておきましょう。
Step1:画像を用意する(AI画像でもOK)
まずは、動かしたい画像を用意します。
自分で描いたイラスト、スマホで撮った写真、昔撮った写真、あるいはAI画像生成ツールで作った画像でも大丈夫。
顔の表情や動きをつけたい場合は、顔がはっきり写っている画像のほうがうまく仕上がる気がするので、そういう画像を選びましょう。
対応している画像サイズや形式はツールによって異なりますが、基本的にはJPGかPNG形式であればOK。
AIツールで画像を生成する方法は、こちらの記事をご参照ください。
Step2:動画生成ツールに画像をアップロード
無料で使える動画生成ツールはいろいろありますが、今回は「Hailuo AI」というツールを使ってみましょう。
このツールは無料で使えて商用利用もOK。
※ただし、無料版はウォーターマーク(透かし)が入るのと、動画の生成回数に制限があることに注意。
では早速、Hailuo AIを開いて、ログインしましょう。
Googleアカウントでもログインできます。
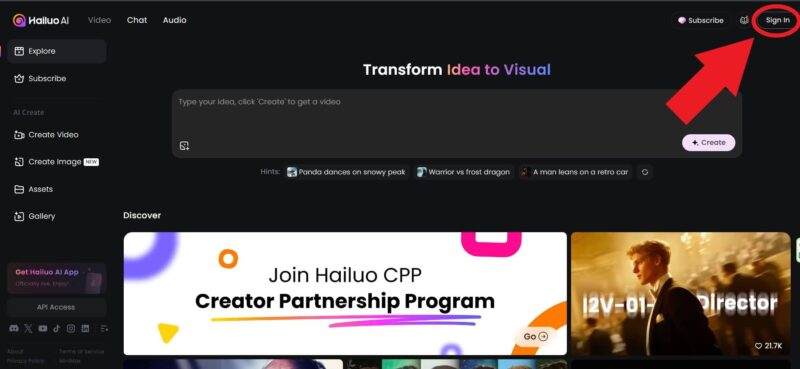
ログインをしたら、「Create」をクリック
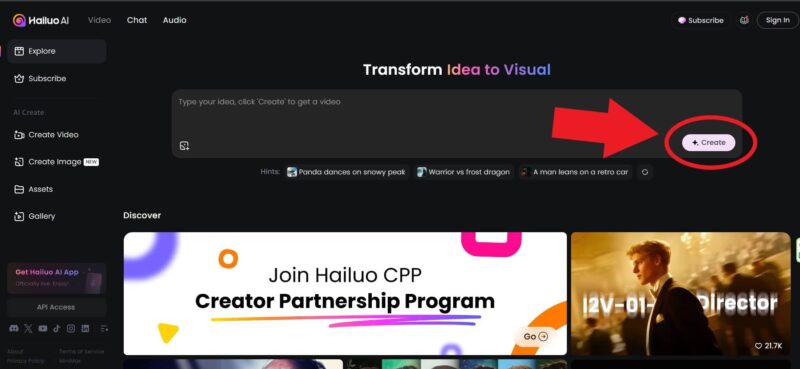
次に画像をアップロードします。
①まずは「Imege to Video」になっていることを確認。もし他のものが選択されていたら、Image to Videoを選択しましょう
②画像を挿入します
画像の挿入は、②の場所のどこかをクリックすると、PC内のフォルダにある画像を選べる画面になります。
あるいは、最初からフォルダを開いておいて、②の場所に挿入したい画像を直接ドラッグアンドドロップでもOK
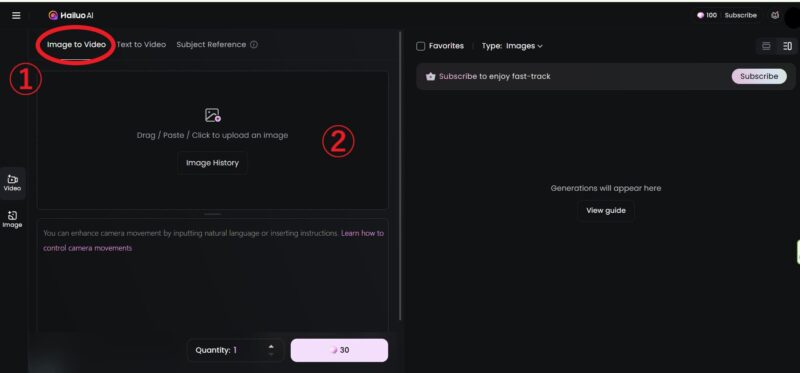
スマホの場合も、アルバムから選ぶだけなので簡単です。
Step3:プロンプトを入力して作成する
画像をアップしたら、どんな動きをつけたいのかのプロンプトを入力します。
ただ、ツールによっては必ずしもプロンプト通りに動いてくれるわけではないので、「どうしてもこの動きにしたい!」という希望があるばあいは、色々と試行錯誤を重ねるか、別のツールを使ってみるのもありかなと思います。
今回はお試しですし、AIツールで画像生成したときに使ったプロンプトをそのまま貼り付ければOK。
①プロンプトを入力
今回は、画像を作ったときのプロンプト「青空の下で猫がコーヒーを飲んでいる」をそのまま入力してみますね
※ちなみに、この記事の冒頭でお見せした動画は、こんな簡単なプロンプトの入力だけで生成したものです。あそこまでしっかり動いてくれたら楽しいですよね。
②「貝殻マーク30」と書かれている部分をクリックすると、動画の生成が始まります
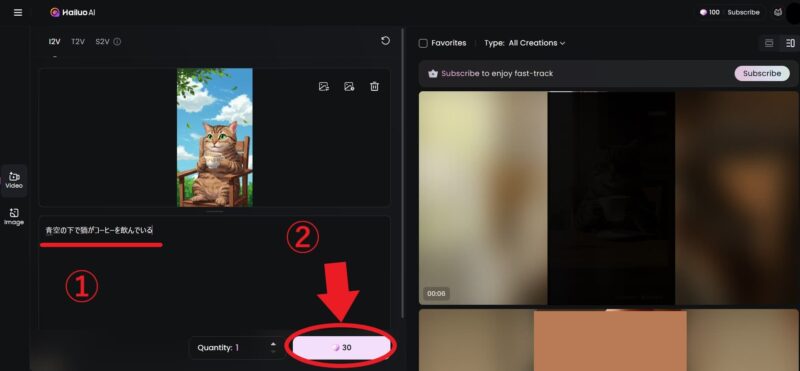
この貝殻マークと数字は、動画を生成するのに消費するクレジットのこと。
Hailuo AIは、無料版だと毎日100クレジットもらえるので、1日に3つの動画が作れるということですね。
このクレジットは、余っても翌日には繰越せないのが残念なところ。
動画の生成が始まると、右側に生成にかかるおおよその時間が表示されます
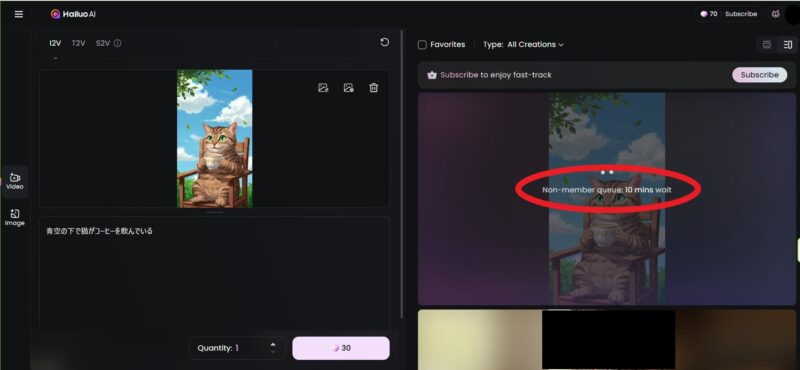
今回は10分程度で完成しましたが、夜の混んでいる時間帯だと数百分と表示されたことも!
一晩かかる勢いですね(笑) まあ、完成まで気長に待ちましょう。
Step4:動画として保存・活用する
無事に動画の生成ができたら、保存します
右下のダウンロードマークをクリックすると、自動で保存が始まります
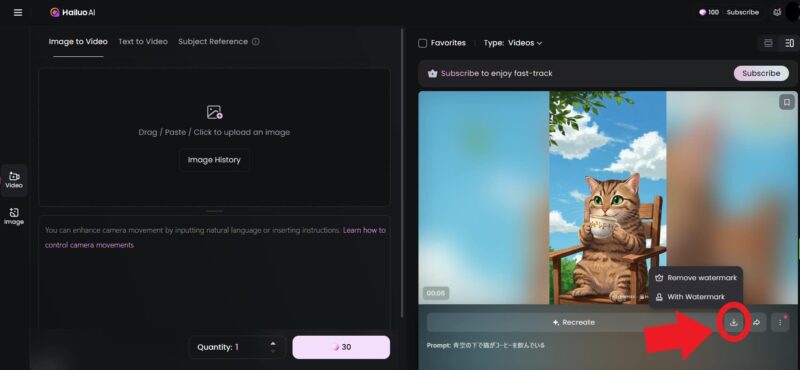
動画の形式はMP4が一般的で、SNSやYouTubeにもそのまま使用可能。
今回使ったHailuo AIは、無料プランでも保存や共有ができますし、それをInstagramリールやYouTubeショートなどに投稿してもOK。
あとは、文章や音声を加えて動画コンテンツとして活用するのも良いですね。
よくある質問
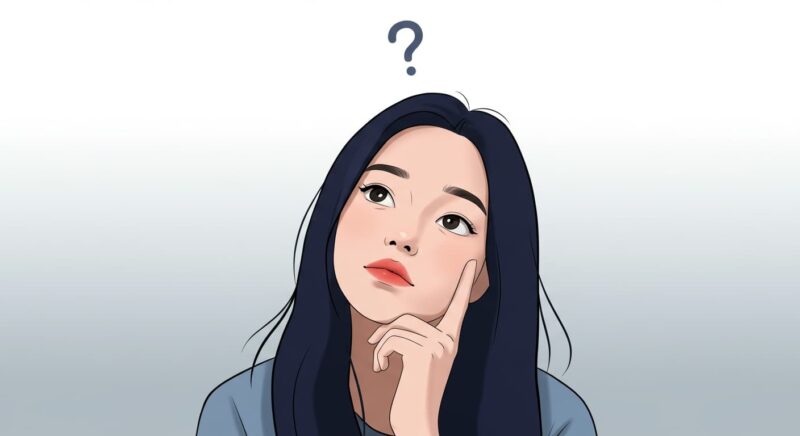
- Q1. 無料プランでも保存できますか?
- A
はい、ほとんどのツールで無料プランでも動画の保存が可能です。
ただし、保存できる回数や動画の長さ、解像度に制限がある場合があります。
まずは無料で試してみて、気に入ったら有料プランも検討してみるのが良いでしょう。
- Q2. スマホだけでも操作できますか?
- A
はい、スマホだけでも十分に使えます。
多くのツールはWebブラウザから使えますし、アプリのインストールが不要なものも多いです。この記事で紹介したHailuo AIも、スマホからWebブラウザで使用可能。
パソコンがなくても、画像のアップロードから動画の保存まで問題なく行えます。
- Q3. 日本語に対応していますか?
- A
ツールによっては英語表記だけのものもありますが、操作はシンプルなので、英語が苦手でも使い方はすぐに慣れます。
最近はGoogle Chromeなどの自動翻訳付きブラウザを使えば日本語表示にできますし、英語でプロンプトを入力しなければいけない場合でもChatGPTに英訳してもらえるので、そこまで心配する必要はありません。
ちなみに、この記事で使用したHailuo AIは日本語対応しているので安心してお使いください。
- Q4. 商用利用しても大丈夫ですか?
- A
ツールによっては、無料プランでも商用利用が可能なものもあります。
ただし、ツールごとに利用規約が異なるため、使う前に「利用規約」や「ライセンス」の項目を確認するようにしましょう。
特に副業として使う場合は、商用利用の可否をチェックするのは必須!
この記事で紹介しているHailuo AIは、無料版でも、ウォーターマークが付きますが商用利用は可能です。
- QQ5. うまく動かないときはどうしたらいいですか?
- A
顔が見えにくい画像や暗すぎる写真などは、思ったように動かせないことがあります。
その場合は、明るくて正面から写った画像を使うと改善されるかもしれません。
また、ツールによって得手不得手とかクセみたいなものがあるのも事実。
同じ画像を使って同じプロンプトを入れても、面白いほどよく動くツールもあれば、「ん?どこか動いてる?」ぐらい全然動き出ないツールもありますね(笑)
そんなときは、「なんだ…期待外れ…」と諦めずに、ぜひ別のツールを試してみてください。
この記事で使ったHailuo AIは、今まで何度も使ってみて、けっこうしっかりと動いてくれるなという実感があったのでご紹介しました。
まとめ|まずは気軽に、AI画像を“動かす”体験から
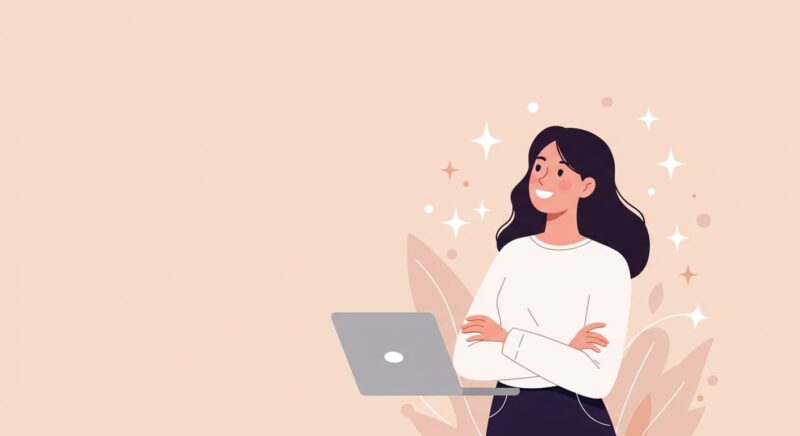
ここまでお読みいただき、ありがとうございます。
さて、この記事を読みながら一緒に画像を動かしてみて、どうでしたか?
AIツールを使えば、「静止画を動かすのって、意外と簡単にできるんだ!?」ということを実感していただけたのではないでしょうか。
今回ご紹介した「画像を動画化する方法」は、特別な知識がなくても大丈夫!
本業や家事で忙しい日々の中でも、スキマ時間にスマホでできる小さな副業の第一歩としておすすめです。
これまでの内容で、とくに覚えておきたいポイントは以下のとおり
最初の一歩は、小さくてもOK。
まずは、ひとつのツールを試してみるだけでも「私にもできた!」という達成感が味わえるはずです。
これからの副業ライフにAIの力を借りるというのは、時短の意味でも、できることの幅が広がるという意味でも、必要不可欠になっていくのではないかと思います。
自分のペースで、いろいろなAIツールを楽しみながら試してみてくださいね。
このブログでも、今後もいろいろなAIツールの使い方なども紹介していく予定です。
ぜひ一緒に副収入ゲットに向けて進んで行きましょうね!


